The weekly writing prompts have returned! This week’s prompt was “I could not wait for midnight.”
It’s a bit darker than most of my pieces, but for some reason, it seemed to fit. Enjoy!
———————
I could not wait for midnight.
Don’t get me wrong, I wasn’t excited for anything. In fact, the night I had planned was mediocre at best, just a night spent in front of the television. The extent of my plans was to listen to the hypnotic voices that made time fly by.
Life had other plans.
I got home as I usually did, a little past 6pm, after a long day at work. My job wasn’t bad, but it wasn’t really something I enjoyed anymore. I simply went in, did the job I was paid to do, and then came home, planning little more than watching a couple of shows I enjoyed, or perhaps picking up a book and getting my entertainment that way.
When did life become so empty?
Again, my life wasn’t bad, just mediocre. I wasn’t dissatisfied, but I knew there was so much more. Why couldn’t I be as happy as those people on the television? They always seemed full of life, and there always seemed to be someone coming over with an interesting story.
No one ever came to visit me.
I walked into the kitchen, setting down my groceries. I put them away automatically–I’ve done this countless times before, and could do it in my sleep. I always seemed to buy the same things, and put them away in the same order.
My life was too routine.
As I reached up to put away the potato chips on top of the refrigerator, the bag suddenly slipped from my hands. Strange, I thought as I bent down to pick them up. I again reached up to put them on top of the refrigerator.
That’s when the pain hit.
I suddenly felt like I’d been hit in the chest, and found it hard to breathe. [i]What’s happening?[i] I thought, as I dropped the potato chips a second time, pulling my hand to my chest. A second wave hit me, and I knew what it was.
I reached for the phone.
It pulled away from me, lifting up into the air. I felt the impact as I hit the ground. One hand still clutching my chest, I reached up in vain, grabbing for the phone. I remembered my cell phone, sitting in my pocket, and reached for that instead. I brought it to my face, and the room started to darken. I saw the time glowing on the phone: 6:23.
I could not wait for midnight; I was already gone.






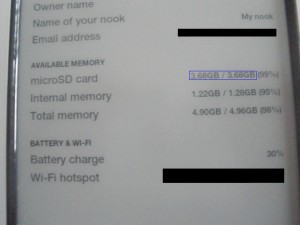





 Need a website?
Need a website?